Several tools to use to get your MAC setup for use as a MIDI server!
Step 1 - Connect the server and all listening clients to the same network
Connect your MAC to a network (wired or wireless) within your church. All other computers (lighting, etc) that will listen for MIDI notes your server will broadcast must connect to the same network. We've used wired and wireless, but we do try to use wired if we can just to minimize the risk of disconnecting in the middle of a service.
Step 2 - Setup the MIDI network and testing it
From your MAC spotlight, search for "Audio MIDI Setup" and open it. Then from the Audio MIDI application "Window" menu, select "Show MIDI Studio". From this screen double click on "Network".
 |
 |
You now have a MIDI network ready to send and receive MIDI notes. Let's test it out by downloading a couple of tools we can use for testing.
I installed the following applications on the same MAC as the network from "Step 2" is installed on to help me troubleshoot and make sure the MIDI notes were broadcasting as expected.
1) Midi Monitor - this application listens for MIDI traffic and shows them in a window. Here is the "About" information so you know where to download it.
Here is the MIDI Monitor front screen. Click the small arrow next to "MIDI Sources" and "Spy on output to destinations" and select the network you created in Step 2. This screen will show any MIDI notes that it detects in the window at the bottom.
Set the "Destination" to the same network session you created in Step 2. This tells MidiMock that any note you press to be broadcasted to that network.
Now you are ready to test it out. Press one of the keys on the MidiMock virtual instrument and you should see a note show up on the "MIDI Monitor" window
Step 3 - Getting Ableton Live ready to broadcast MIDI notes
Ableton will be the MIDI software serving the MIDI notes to other applications listening on the same network (wired or wireless). This can be light boards or lighting software, Pro-Presentor or other presentation software that "listen" on that same MIDI network we setup in Step 2 and be programmed to respond to MIDI notes for production automation. To get started, open Ableton Live and goto Live menu and then Preferences, then click the "Midi Sync" tab. On this tab, turn "On" the "Output" from Track column from the MIDI network session you created in Step 2. Basically, you are telling Ableton to output/broadcast any MIDI note you send from Ableton across this network. Secondly, you also have to set the "MIDI To" on the MIDI track to the network that you created in step 2. That's it, Ableton will now broadcast MIDI notes that are programmed in Ableton across this network.
Step 4 - Programming MIDI notes in Ableton in Session View
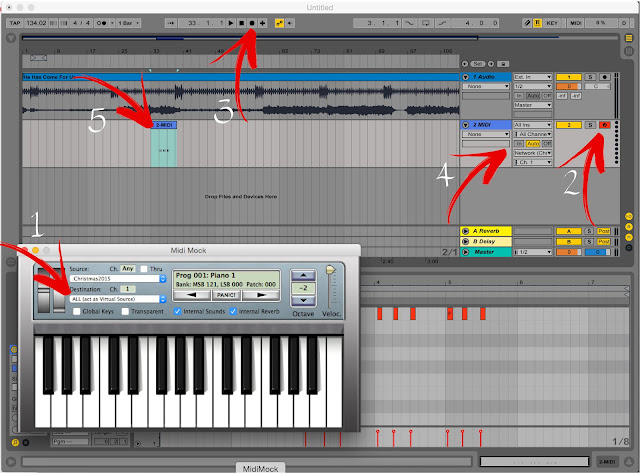
Ok, this is where is gets kinda complicated, especially if you are not familiar with Ableton. To get to "Session View" in Ableton press the "Tab" key. We need two tracks for this example: an audio track that will hold our loop or wav file that we are syncing to, and a MIDI track to record the MIDI notes. In the example above, I dragged a loop we used in our Christmas service into the Audio track. I can now play this track while I record MIDI notes into the MIDI track. To prepare to record the MIDI notes I do the following steps.
1) Where arrow 1 is above, open MidiMock and set the "Destination" to "ALL". Then "Re-Open" Ableton Live, and the Preferences menu to turn on the "Track" setting to set the MidiMock as an input.
 |
| Figure 11 - Live Preferences |
2) Where arrow 2 is above, click that icon to arm the MIDI track in Session view by clicking the icon that the arrow is pointing to to turn it red. This arms the MIDI track and sets is to record all MIDI notes it detects coming in from the MidiMock application.
3) Where arrow 3 is above, click that icon to "Record". That button will start the recording session. Ableton will start recording from the current cursor position.
4) Where arrow 4 is above, you can set the "Output" of the MIDI track to the network we setup in "Step 2" to broadcast these recorded MIDI notes to other applications, including the "Midi Monitor" application to test that these notes are working.
5) And where arrow 5 is above, you can "Double click" the header bar over the MIDI recording to open up the MIDI note editor at the bottom of the screen.
Step 5 - Using these MIDI recorded notes in "Arrangement" view
We need two tracks to record in arrangement view: an audio track that will hold our loop or wav file that we are syncing to, and a MIDI track to record the MIDI notes. In the example above, I dragged a loop we used in our Christmas service into the Audio track. I can now play this track while I record MIDI notes into the MIDI track. To prepare to record the MIDI notes I do the following steps.
1) Open MidiMock (arrow 4 above) and set the "Destination" to "ALL". Then "Re-Open" Ableton Live, and the Preferences menu to turn on the "Track" setting to set the MidiMock as an input as seen in Figure 11.
2) Double click where arrow 1 is above to open the MIDI recording window at the bottom of the screen, then click the icon where arrow 2 is pointing to "arm" the track to be ready for recording.
3) Finally click the icon where arrow 3 is to start recording MIDI notes. Once you click this record button, you can use the MidiMock keys to send Midi notes.
Don't hesitate to email me with questions robertswalker@gmail.com. It took us a while to figure this out and we want to save you guys the trouble! If this helps you, drop me a line and let me know.









No comments:
Post a Comment