
Now, how did we do it. This is where it gets fun! Using this sketch we made eight (8) of the 3ft x 3 ft matrix fixtures. Each fixture was a 16 light RGB LED matrix. Since each of our controllers had 8 channels, we could use two controllers per fixture since we had 16 lights per fixture.
The pictures below show 1/2" plywood, but we ended up using 1/2" MDF for 6 of the 8 fixtures. It was cheaper and much easier to work with than the plywood. We had Home Depot cut our 4x8 MDF into two 3 x 3 pieces, one 1 x 8 piece, and one 2 x 3 piece. More later on what we did with the other pieces.
After drawing the lines on the board we took a drill and drilled two holes in opposite corners in each 6x6" square, then took a jigsaw to cut out the squares.
Now we have the backboard, we need to make the "inserts". To make these we bought a bunch of 6" wide by 3/4" thick pine boards (which measure out to a true 5 1/2" wide) and cut them into 5 1/2" pieces, so we ended up with 5 1/2" x 5 1/2" blocks.
These blocks were then placed inside the squares so that there was a 1/4" gap all the way around each block, and then using a piece of 35" MDF that was set on top of the blocks, we placed two screws through the MDF and into each block. It's important to do this way. By placing the blocks into the squares and centering them up before screwing in the backstrap MDF piece made it so much easier to put these together.
Here is what the completed raw wood fixture looks like after all the wood blocks are cut and held together by the 35" MDF straps. They are held in place by putting one screw in each end of the MDF strap.
Remember those extra pieces we had from the 4x8 sheets. We went ahead and made three 1 x 6ft light fixtures out of the long scrap pieces. Then off to the paint crew they went!
After paint, it was time to put together all the electronics. To make each light, we wrapped each wood block with LED tape, using GAFF tape to hold it in place. Place the beginning of the tape just off the edge of the wood block and tape the edge down, then start wrapping it around each wood block. When you get the block wrapped, cut off any excess then tape down the other end. Make sure you get a work crew together for this to make it go fast! This is tedious work and can easily be taught to any non-techy folks. Just need willing servants! Another trick is we put a weight on one end so we could hang them off the edge of our stage to give our team a good stable platform to work from.
If the wrap seems loose, then simply place more Gaff tape on the lights to hold them in place. At this point I should state the obvious that by wrapping around we wasted a lot of tape on the back of the blocks. We are open to any better design ideas! Soldering was not an option, it would have taken 2-3 hours per block to make that work. We literally spent days trying to figure out how to make the LED tape only have to go on the front of the block, but in the end, by wrapping the tape it was the best option. We did get a GREAT deal on this black LED tape. We got it for $5.80 per roll which is about half what it usually costs. God was looking out for us, because the day we started ordering parts an eBay vendor had a "factory sale" and sold it to us at this price.
Then came the fun part of wiring in the Phoenix connectors (green plugs) and getting everything ready to power up. I will say another great thing we found were these "3M UY2 Connectors" for connecting the wire to the LED tape strips. We got 1000 of them for around $60.00, but they saved TONS of time. We cut off the end that comes on the LED tape and spliced the a longer wire onto the wire pigtail to give us the length we needed to reach the controller.
To hang them on our back wall, we used hooks. That way if something broke, we could lift up the fixture and fix it. So glad we did since we've already had to repair one light that had a wire come loose. Looking at the photo below, we screwed a 1 1/2" x 1 1/2" piece of wood across the top of the fixture, and also screwed in a 1 1/2" x 1 1/2" piece of wood to the back wall. Then using hooks and eye bolts they hang freely.
Well, that's it! Here are some photos of the final stage and some of the effects we are able to achieve. Since each block is on a separate channel, we have some very powerful effects we can do!
If you are interested in building some of these and need some help, don't hesitate to contact me. Our team would love to help out a fellow church. This is a fairly complex job if you've never done LED tape designs before. Since we already had most of the controllers and power supplies we needed we did this entire stage design for around $1800. Here is the breakdown
175 Black LED 16ft tape - $1000
Lumber - $250
Wire and connectors - $200
Extra controllers and power supplies - $350
The entire project took 19 controllers and I believe 6-8 power supplies. Of course if you need to buy these from scratch that would add an additional $1600 to the total costs, making this project around a $3400 project, but to buy these fixtures retail would have tripled that costs easily.




























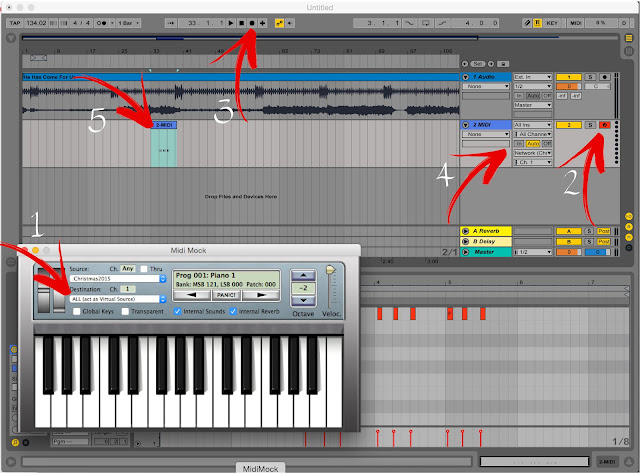











.JPG)










